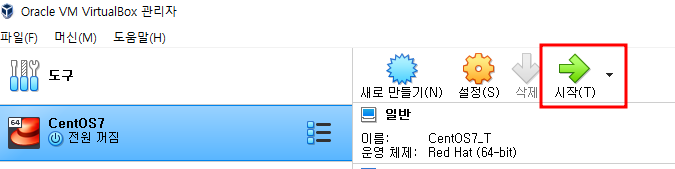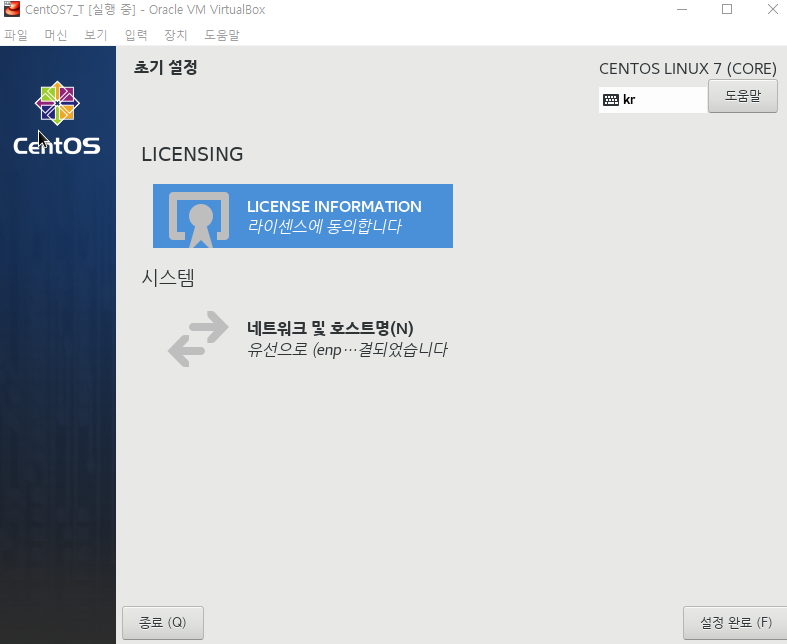안녕하세요. 오늘은 VirtualBox에 CentOS7을 설치해보겠습니다.
우선 VirtuanBox를 실행하시고요.
새로 만들기 버튼을 클립합니다.

다음으로는 가상머신 만들기에서 만들고자하는 이름을 넣어 줍니다.
저 같은 경우는 CentOS7_T로 하였습니다.

메모리를 설정합니다. 메모리는 저는 넉넉하게 20G 정도로 할당해 주었습니다.
간단한 테스트인경우는.. 4~6G 정도로만 주어도 되겠죠?

가상 머신에서의 하드 디스크입니다. 아래와 같이 설정 후 진행합니다.

하드 드스크 파일 종류는 VDI로 해서 진행합니다.

다음으로는 가상 하드 디스크의 크기입니다. 저는 넉넉하게 80G로 할당해 주었습니다.
사용하는 목적에 따라 할당해 주시면 될 듯 싶네요. 설정 후 만들기 버튼을 클릭합니다.

그럼 아래와 같이 생성된 가상 이미지를 확인 하실 수가 있습니다.
설정 버튼을 통해서 설정 화면으로 접근합니다.

설정에서 "저장소 > 저장장치 > 가상황학 디스크 선택/만들기" 버튼을 클릭합니다.

다음으로 미리 다운로드 받은 CentOS를 선택합니다.

네트워크 버튼을 클릭하여 어댑터1 설정을 진행합니다.

네트워크 어댑터2 설정은 다음과 같이 진행합니다.

기본 설정을 완료한 후에는 시작 버튼으로 CentOS7의 install을 진행합니다.
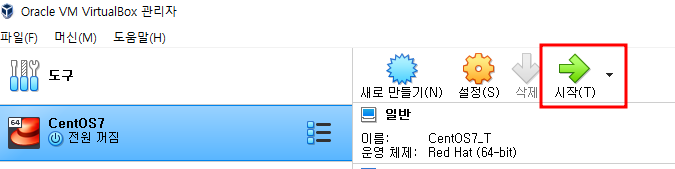
Install CentOS7으로 진행합니다.

다음으로는 한국어를 설정합니다.

다음으로는 "설치 소스" 버튼을 클릭하여 디폴트 설치 소스을 확인 한 후 "소프트웨어 선택" 버튼을 클릭합니다.

소프트웨어 선택에서는 원하는 기본환경과 선택한 환경의 세부 기능을 설정합니다.
필요한 경우 최소 설치 및 기본 웹 서버등의 설정으로 진행도 가능합니다.
저 같은 경우은 GNOME 데스크탑으로 진행합니다.

설치 대상을 확인 후 완료 버튼을 클릭합니다.

네트워크 및 호스트 이름에서 이더넷 정보를 확인 후 확인된 이더넷을 켬으로 변경 후 완료합니다.

네트워크 설정까지 확인이 되었으면 설치 시작 버튼을 통해 설치를 시작합니다.

설치를 시작 하면서 ROOT 암호와 사용자 생성을 통해 사용자를 생성합니다.

ROOT 암호와 사용자 생성을 완료하시면 재부팅 버튼이 활성화됩니다. 재부팅 버튼을 클릭합니다.

초기 설정에서 라이센스에 동의합니다.
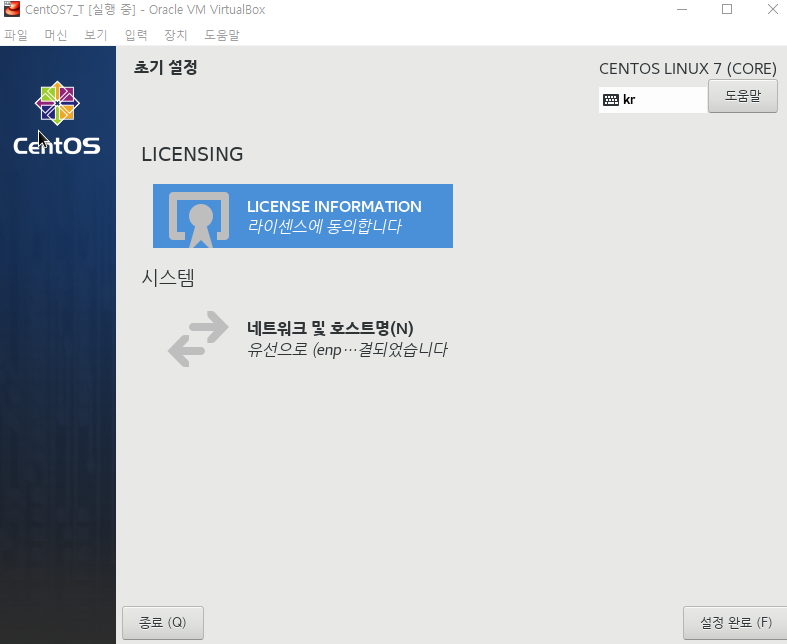
설정 완료를 하시면 계정으로 접근이 가능하시며 설정한 계정으로 접근하시거나
저같은 경우는 "목록에 없습니까?" 버튼을 통해 root로 로그인에 접근 후 root로 로그인합니다.
비밀번호는 이전에 입력한 비밀번호를 사용합니다.

한국어 입력을 설정합니다.

개인 정보 설정을 진행합니다.

온라인 계정 연결은 건너뛰기를 진행합니다.

준비 완료를 통해 Cent OS를 시작합니다.

CentOS Gnome에 접근이 되었으며 프로그램 > 터미널을 통해서 원하시는 작업을 진행 하실 수 있습니다.

지금까지 VirtulBox에서 CentOS7 설치를 진행해 보았습니다. ^^